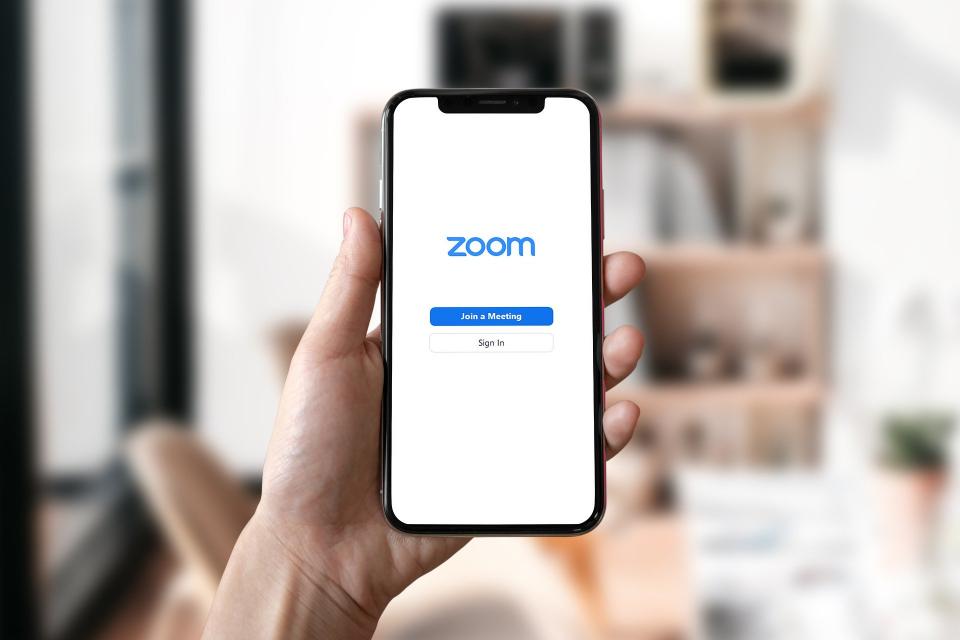
How to produce a Zoom event?
The very first step that goes into planning a zoom event is deciding what type of event it is going to be: are you requiring for your attendees to participate in the online call, or is it mostly for them to listen?
The former option will require you to use a Webinar license, whereas the latter option will require you to use a Meeting license.
Now that you have made up your mind about the type of event you’re looking to host, it’s time to decide which roles to assign each team member (in case the event is organised by more than one person). Once that’s done, all there’s left to do is to schedule the meeting and send out the link to your attendees!
Read on below our tips on how to best prepare and manage your zoom meeting, to maximise reach and increase interactivity.
How to prepare ahead of a Zoom event?
1. Avoid technical pitfalls
There are a few things to consider before starting your zoom event, so a little preparation is necessary:
- Internet Connection
You should make sure that you have a strong internet connection to avoid disruptions during the call. Try setting up closer to your router or use an ethernet cable if you have one available at hand.
- Camera Check
Ensure your camera is working properly, and more importantly, make sure that the background is uncluttered as this could easily impact your attendees’ attention. We would recommend sitting somewhere with good lighting, by a neutral coloured wall or simply someplace where there won’t be other people moving around. The video platform offers the option to choose a background image in case you want to avoid showing your personal space on camera.
- Sound Check
Another essential point to check is the sound. You do not want to be halfway through your meeting only to discover that your attendees cannot hear you properly. To avoid any background noise, we would encourage you to use headphones with a built-in microphone. Also, you can choose to mute attendees as the default option when they first join the call, to avoid any disruptions and start your meeting on time.

2. Practice your presentation
Prepare a script ahead of time, or at least a bullet point list that should help you remember all the important points you wish to cover during your call. We would recommend that you run a practice session with relatives or close friends, especially if you don’t have much experience running online events. This should help you get a bit more comfortable speaking in front of a large audience and should also give you a good idea about how you want to manage your time the day of the event.
How do you manage people in Zoom?
1. Admit attendees
Zoom has a waiting room feature which allows you to control when attendees join the meeting - you can hold all attendees in the waiting room and admit them one by one or all at once when you’re ready. This is a particularly good option for larger Zoom events.
To enable this option for a scheduled meeting, you’ll simply have to click on the ‘Edit’ button, scroll down the page and check the box for Waiting Room.
2. Remove attendees from Zoom list
You're able to manage whether specific participants access the meeting online or not.
Once removed, participants will not be able to rejoin the meeting from the same device or IP address. This is certainly a good feature to have to avoid any disturbance during the event
To do that you can simply click on ‘Manage Participants’ and select the participant’s name you’d like to remove.
3. Keep track of attendees
Wondering how your event went and want to look at attendance data to help better yourself in your next events? Zoom allows you to access meeting reports around an hour after the meeting has ended - you can get a clear idea about how many attendees turned up and see how many dropped out during the call.

How do you make a Zoom session more interactive?
Now we know that it’s not easy to manage large sessions or events in Zoom, let alone make it very interactive. However, we do have a few tips that could certainly help make your session a bit more conversational:
- Reactions
Encourage your participants to use the reactions feature, to show that they’re enjoying what’s being discussed or not by using thumbs up/down emojis or else. This avoids disruptions in the conversation while allowing attendees to express themselves.
- Raise hand
In case someone does want to participate in the conversation or has questions at the end of the call, they can make use of the ‘Raise hand’ feature - this way, you’ll know exactly how many people want to interact with you and can manage the time accordingly.
- Annotations
Encourage attendees to use the ‘Annotate’ function to mark down comments on your shared screen. You will be able to save the final screen as a picture and thus can keep all comments made on the topic discussed. In case you do not have anything particular to share your screen for, you can use the Whiteboard function where attendees can add their comments - this is particularly useful for brainstorming sessions.
- Poll
If you have an enterprise account, you’ll have the ability to use the ‘Poll’ function - this should allow the meeting to be a bit more interactive as you can get your participants’ opinion on specific topics and show the results to everyone.
Zoom meeting follow up
Congratulations on leading a successful Zoom event! Now the last step would be for you to send a follow up email to your attendees to thank them for participating but this also serves as a good opportunity to build a relationship with each individual. In case you’ve recorded the event, it might be a good idea to share it with participants as it is material they might want to revisit at some point or share with others around them.
It is worthwhile investing a bit of time after the meeting reaching out to attendees to help build your network and guarantee a higher attendance rate in future events you might think of organising!


